と思い立ってから早約1カ月。。。
ついにMovavi社の動画編集ソフト「Video Editor Plus 2020」をインストールして使ってみたのでレビューしていきます!
気になるところを先に見る
動画編集未経験、これから動画編集を始めてみたい、ソフトを決めかねている。
初心者でも手軽にプロっぽい効果をつけてみたい。
一部にモザイクを入れたら追従してくれる機能を使いたい。背景をぼかしたい場合もありそう。
性能低めの一般的なパソコンでもサクサク動く動画編集ソフトを探している。
BGMなどすぐに使えるおまけの素材が内蔵されているソフトを使って時短したい。
いざ動画編集をはじめようと思っても、最初に自分のパソコンにインストールするソフトの見極めって、何をポイントに絞り込んでいいか迷うところです。
私の場合は。まずは今使っている古めのノートパソコンでサクサク動くソフトを探すことにしました。
実際インストールしながらこの記事を作り始め、すごく短いですが、iPhoneで撮影したドローンのテスト飛行、ぬいぐるみ、海での一コマを使ったテスト動画も公開しちゃいます!
タップできる目次
Video Editor Plus 2020基本情報
今回私が動画編集を始めるのに選んだ「Video Editor Plus 2020」は、2004年設立の有限会社モバビソフトウェア(Movavi Software, Ltd.)が開発した動画編集用ソフトウェア。
![]()
+
実は標準版として「Video Editor」、上位版として「Video Editor Plus」が発売されています。
「Video Editor 2020」のすべての機能に加えて、キーフレームで簡単に作れるアニメーション、モザイクで一部指定個所を追従して隠したりなどのいくつかのプロっぽい追加機能で大幅に機能を拡張して誕生したのが「Video Editor Plus 2020」。
![]()
自分のパソコンで動作するか?不安に感じている方向けに、無料で試せる試用版をすぐにダウンロードして使うことができるので、安心です!
特徴
- 割とスペック(性能)が低めのパソコンでも動く
- 操作画面、メニューがわかりやすい
- 初心者だけど使ってみたい、プロっぽく仕上がる特殊効果が使える
- 内蔵素材(効果音、BGM音、ちょっと効果的に演出を加えられる動画、ステッカー)が豊富
開発・販売しているMovavi ってどんな会社?
Movavi Software, Ltd.(有限会社モバビソフトウェア)は、2人の熱心な起業家により2004年の設立された、「ビデオ」「音楽」「写真」を、Macやwindoussで編集加工するためのソフトウェアを開発販売している、現在なんと従業員数400人以上!のグローバル企業です。
開発されたソフトウェアは、豊富なラインナップで多言語対応、世界200カ国以上で販売されています。
サポートページも充実していて、オンライン上の製品マニュアルは英語表記ですが、ブラウザの日本語翻訳機能を使えば簡単に日本語表示が可能。見たい時にサッと見れますよ。
Video Editor Plus 2020システム要件(Windows、Mac)
どんなパソコンで使うことができるのか?をまとめているのがシステム要件。
Windows版とMac版があります。
| 項目 | 要件 |
|---|---|
| オペレーティングシステム | Microsoft® Windows® 7/8/10 (最新パッチ/サービスパックをインストール) |
| プロセッサ | Intel®、AMD®、または互換プロセッサ (1.5 GHz) |
| ビデオカード | Intel® HD Graphics 2000、NVIDIA® GeForce® シリーズ 8/8M、 Quadro FX 4800、Quadro FX 5600、 AMD Radeon™ R600、 Mobility Radeon™ HD 4330、Mobility FirePro™ シリーズ、 Radeon™ R5 M230 以上のグラフィックカード (最新ドライバを使用) |
| ディスプレイ | 1280 × 768 の画面解像度、32 ビットカラー |
| RAM | 2 GB |
| ハードドライブ容量< | インストールには 800 MB、継続的な操作には 500 MB のハードディスク空き容量が必要です |
| 項目 | 要件 |
|---|---|
| オペレーティングシステム | Mac OS X® 10.10 以降 |
| プロセッサ | 64 ビット Intel® プロセッサ |
| グラフィックカード | Intel® HD Graphics 2000, NVIDIA® GeForce® シリーズ 8/8M, Quadro FX 4800, Quadro FX 5600, AMD Radeon™ R600, Mobility Radeon™ HD 4330, Mobility FirePro™, Radeon™ R5 M230 以降のグラフィックカードを使用 |
| ディスプレイ | 1280 × 800 の画面解像度、32 ビットカラー |
| RAM | 256 MB |
| ハードドライブ容量 | インストールには 800 MB、 継続中の操作には 500 MB のハードディスク空き容量が必要です |
| システム権限 | インストールには管理者権限が必要 |
今回私が自分のノートパソコン(Windows8.1)に動画編集ソフトをインストールするにあたりリサーチしたなかでは、インストールするための性能は低めでOKな部類に入ります。
参考:【古いノートPCで動画編集!】始められる?始められない?確認するべきポイントを解説!

「3つの条件」で絞り込んだらVideo Editor Plusだった!
今回私がが求めているのは、「簡単に動画を作れること」。
時間をかけずにそれなりの動画に仕上げたい!という欲張りな希望を叶えてくれる私の相棒を絞り込むため、見極め条件を3つ設定して確認していきました。
自分の古いノートパソコンでも動くの?
これは最低限、というよりも必須条件なので、まず一番に確認しました!
ソフトの「システム要件」に書いてあるスペックを自分のパソコンが満たしているかどうか、を確認すればOK。
Windowsで確認するには
Windows+Rで開くボックスにdxdiagを入力、OKで表示される、DirectX 診断ツールで確認できます。
確認するのがビデオカードとVRAMだけで良ければ、デスクトップなにも表示されていないところで右クリック、「画面の解像度」→詳細設定から確認できます。
詳しくは別の記事で書いていますので、気になる方は是非ご覧ください。
参考:【古いノートPCで動画編集!】始められる?始められない?確認するべきポイントを解説!

Macで確認するには
「Apple」メニューから「このMacについて」を選択で開く、情報パネルの中で確認できます。
私が使っているのは2013年製のWindowsノートパソコンです。。。。そろそろ新しいのが欲しい。。。
最低限やりたいことが簡単にできるの?
自分がiPhoneで撮影した動画をYouTubeにアップするのに最低限加工したいことが以下の4つ。
- 最初と最後をトリミング(不要なところをカット)
- 途中の不要なところだけを選択してをカット
- テロップを入れたい
- 音楽を入れたい
これくらいだと無料のソフトでもできそうですが、簡単に、手間をかけずにでき
すぐに使える素材やテンプレートはついてるの?(時短命派)
すぐに使えるテンプレートや素材が用意されていることも、限られた時間で一定ラインをクリアできる動画を仕上げるうえでは必須ポイント。
Video Editor Plusには、すぐに使える22種類の音楽素材や効果音、86種類のステッカーや16種類のビデオクリップの他、タイトルなどに使えるテンプレート素材も付属。
Video Editor Plus 2020インストール(Windows8.1)
 まずはインストール。インストーラーがとても軽いので、無料版ダウンロード~インストールまでは5分くらいでした。
まずはインストール。インストーラーがとても軽いので、無料版ダウンロード~インストールまでは5分くらいでした。
無料版は下記のリンク先「Video Editor Plus」のページへ移動後、「無料体験版」「無料版ダウンロード」ボタンからダウンロードできます。
無料版インストール手順
ダウンロードしたインストーラをダブルクリックで、インストールが始まります。
プロダクトキーを購入して使用する場合は、無料版インストール後に以下の手順でキーを適用します。(再インストールの必要はありません)
※インストール後にブラウザで下記のような画面が表示された場合、すぐ購入して制限がない状態で編集を始めたい場合は「今すぐ購入」、まずは無料版で試す場合は×ボタンで閉じてしまえばOKです。
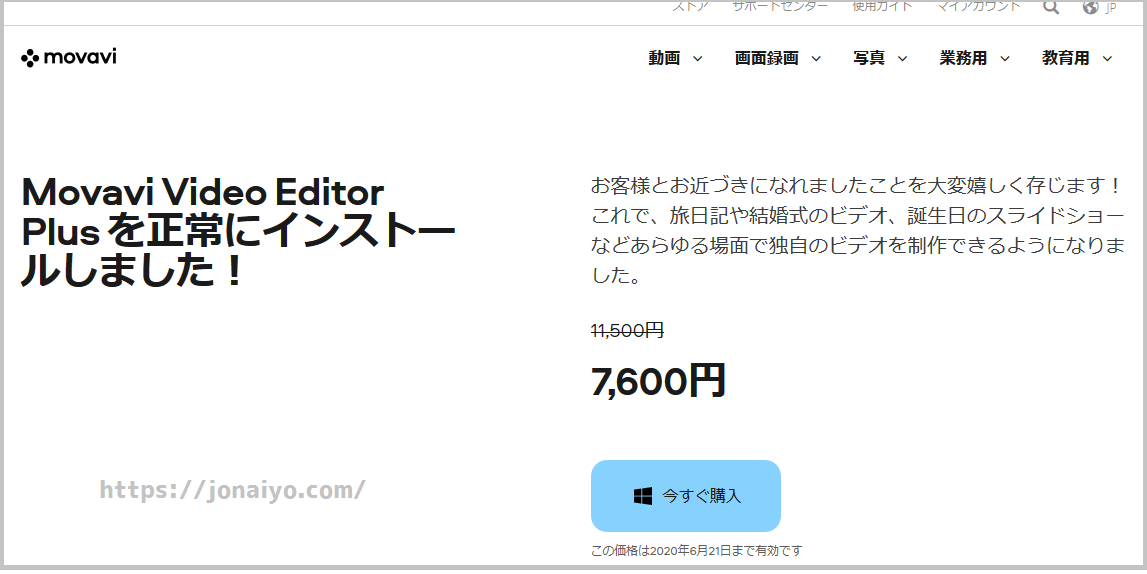
無料版の制限について
無料版のMovavi Video Editor Plusには制限があります。
- 体験期間は7日間
- 保存ファイルに透かしが入る
- オーディオファイルの保存は全長のうち半分のみ
自分のニーズを満たすかどうかを実際インストールして確認できるので、ちょっと気になる方はまず気軽に試してみましょう!
アクティベーションキー有効化手順(ライセンス認証)
制限のない状態で今すぐ編集を始めたい方は、アクティベーションキーを購入し後に無料版の中のメニューから、すぐにキーを有効化できます。
有料版は購入後の永久ライセンス版(買い切り価格7,600円)です。
サブスクリプション型で月々支払うタイプで少ない金額でスタートしてみるのも「初期コストを抑えたい」「続けるかわからない」方にとっては選択肢になるところだと思いますが。。。
利用期間が限定的でなければ、月々支払うタイプのサブスクリプション形式で結局後々のトータル金額が膨れていくより、最初の段階で買い切り型を選ぶのが賢い選択。
タイトルのテンプレートや、動画をアレンジするための効果他、他の追加コンテンツを別途購入して機能を拡張することも可能ですが、見る限りは標準で付属してくるもので十分すぎる内容でした。
アクティベーションキーの購入
7日間の体験版を開いた状態で
「ヘルプ」メニュー>アクティベーションキーを購入…を選択
 クレジットカードをご利用の場合、お手元に用意しておいてください。
クレジットカードをご利用の場合、お手元に用意しておいてください。
ライセンス認証
「ヘルプ」メニュー>ライセンス認証…を選択
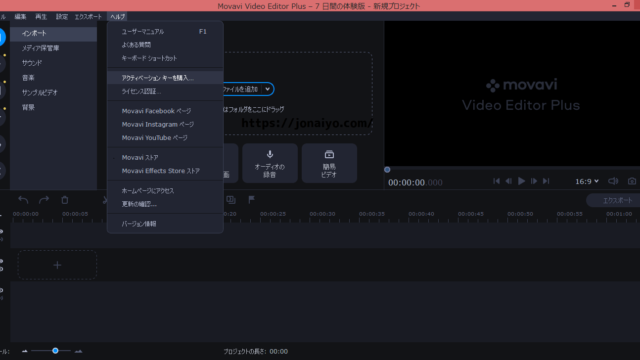
キーを入力して「ライセンス認証」ボタンをクリック
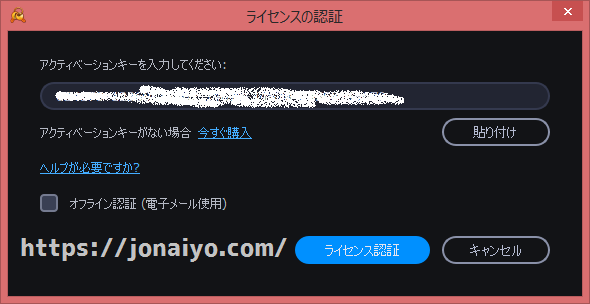
完了画面で「OK」をクリック
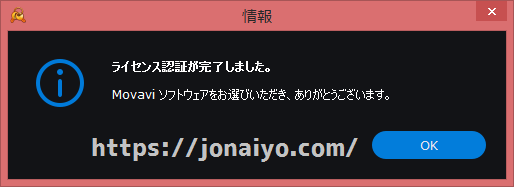
Video Editor Plus(2020)を起動してみた
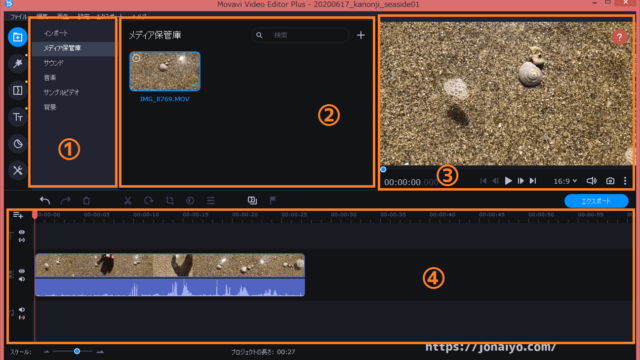
「1.メディア保管庫」にiPhoneで撮影した動画を取り込んで、編集できるように「4.動画トラック」に配置したところです。
操作画面はこんな感じ
画面は操作効率を考えて最初から大まかに4分割されています。
- メニュー表示–左端のアイコンメニューの詳細が表示されます
- ソースモニタ—-ソース切替タブ内の素材を表示
- クリップモニタパネル–編集中の動画を再生表示、確認できる
- タイムラインパネル—-編集中の動画の素材を時間軸表示。編集を行う場所。
操作メニューは、画面上部や各パネルの周りに配置されています。
良く使う編集用のメニューはアイコン表示なので、初心者にも使いやすく、直感的に操作しやすい工夫がされています。
実際使ってみると、アイコンメニューの詳細が表示される1のメニュー表示が、マウスを外しても表示されたままになっているのが、めっちゃ便利でした!
ファイルはここに保存された
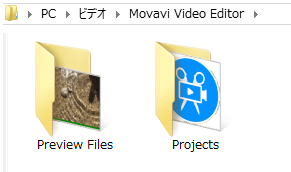
バックアップを取る時などに意外と探したりする場合があるので、ファイルの保管場所を紹介しておきます!
特に変更していなければ
C:\Users\パソコンの名前\Videos\Movavi Video Editor
の中に
- [Projects]プロジェクトファイルのフォルダ
- [Prevues Files]素材として取り込んだクリップのフォルダ
が自動で設置され、各フォルダの中にファイルが保存されていきます。
※私の古いノートパソコンWindows8.1環境下の場合
一度保存したファイルを開くときは、プロジェクトファイルを指定して開きます。
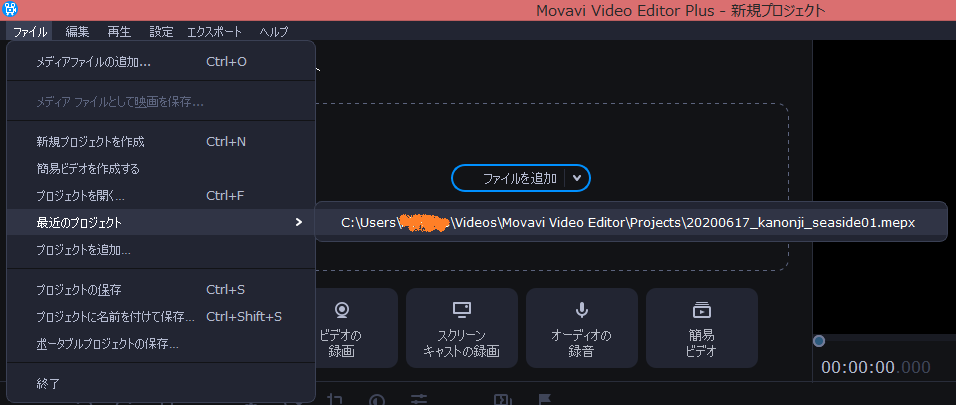
すぐ使える内蔵素材(ビデオ、音源、ステッカー)が豊富で手間激減だった!
動画編集するときって、
- タイトルのスタイルを考えて作ったり、
- BGMに使う音楽を用意したり
- ちょっと置きたいロゴなどのパーツを取り込んだり、
自分が撮影した動画以外の素材を一から用意するのに地味に時間がかかるんですよね。
Movavi Video Editor Plusなら、
ビデオクリップ×16 テーマ別のステッカー×86種類 BGMに使える音楽22種類
すぐに使える、オープニングのテンプレート(※)や、BGMに使える音楽、効果音、ステッカーなどが内蔵されているので、手間をかけずに素材が手に入るんです!
※タイトルなどに使えるテンプレート(テキストと装飾の組み合わせなど)も入っています。
それと、編集のしやすさ=効率にかかわってくるトラック数は最大99。
動画、音楽、テキストをそれぞれ別のトラック(レイヤーのような感じ)に分けて操作、編集していくことができます。
音楽を切り替えたり、いくつかの動画をつないだりなどで編集点が多いほどトラックを分けて作業できるメリットが大きくなるので、操作に慣れていろんな機能を使いこなせるようになってからもトラック数を気にするストレスを抱えず編集できます。
すぐできたテスト動画
短いですが、自分で用意した素材がiPhoneで撮影した動画のみ(※)という状態で出来ちゃった、Video Editor Plusを使った実際の初試作動画がこちらです!※YouTube側の設定で、動画のデータをアップロードするのとは別に「サムネイル画像」(動画の最初と、一覧表示のところに表示される画像)は別途用意しました。
ちなみに…YouTubeにソフト内から直接アップロードできることに後になって気づきました…
このテスト動画で内蔵コレクションから使ったアイテムは
BGM、効果音(シャッター音、最後のオーディエンスっぽい音)、最初のRECと出る背景動画(ド頭に使うには重いのかも..?)、バブルっぽい効果動画、雲の背景動画、ハートのステッカーです。
ライセンスに関して
YouTubeに動画をアップロードする場合は、ライセンスごとの利用条件を確認しておく必要があります。
以下Movavi ソフトウェア使用許諾契約より、私的利用の例外部分に関して引用です。
ただし例外として、YouTube または同様のサービスでの収益化を目的とする動画を制作するために本ソフトウェアのどのバージョンを使用しても、かかる動画に添付された説明に本ソフトウェアで動画が作成された旨の記述と https://www.movavi.com/ へのリンクが含まれていれば、本契約の違反とはなりません。
Video Editor Plus2020のお役立ち特殊効果(エフェクト)
テスト動画を作った時ついでに、Movavi Video Editor(標準版)にない機能も気になったので、確認してみました!
- 【Plus版のみ】キーフレームでアニメーションが作れる(サンプル動画1)
- トランジションで動画と動画のつなぎ目に効果を付けられる(サンプル動画1&2)
- 【Plus版のみ】指定した部分のみ隠す、指定した部分以外ぼかす機能(追従)(サンプル動画2)
【Plus版のみ】簡単にアニメーション効果を付けられる(キーフレーム)
キーフレームアニメ→トランジション(場面転換の効果)→キーフレームアニメ+モザイク追従
- 【Plus版のみ】キーフレームでアニメーションが作れる
あるオブジェクトを、開始地点から終了地点まで移動できるアニメーション効果をつけることができます。
動きに変化を与えたい地点にキーフレームと呼ばれる地点が設置されていて、キーフレームごとに位置を設定できます。ソフト内にプリセットで何パターンか選ぶことができますが、後でキーフレームごとに変更ができるようになっています。 - トランジションで動画と動画のつなぎ目に効果を付けられる
動画と動画のつなぎ目に効果を設定できます。
たとえば、次の動画が右からスライドして出てきたり、中心部から同心円状に登場したりなど、シーンが変わる時に次のシーンへの切り替わりを効果的に印象付けることができます。 - 【Plus版のみ】指定した部分のみ隠す、指定した部分以外ぼかす機能(追従)
サンプル動画で確認していただけるとおり、動画に出てくる一部を指定して、指定した部分のみモザイクなどで隠して追従してくれます。背景をぼかしたい場合は、指定した場所以外にぼかし効果がかかります。
ちょっと食い気味でサンプル動画を置いちゃいましたが、、編集のしやすさだけでなく、初心者にもうれしい、手軽にプロっぽい仕上がりを目指せる便利な機能が他にもあるので紹介しますね!
「クロマキー処理」「手ぶれ補正」「ピクチャーインピクチャー」「切り取り、回転」「動画と音を分離」「音声録音」などなど。初心者に使いやすいだけでなく、手の込んだ編集をしてみたくなってからも十分使える機能が備わっています。
【Plus版のみ】簡単に隠せる!(しかも追従、かしこい)
背景ぼかし→トランジション(場面転換の効果)→ドローンにモザイク
私が気づいた(感じた)デメリット
気になったのは2点。
ソフト内のメニュー名などで、少々日本語訳が微妙なところがあります。これは、慣れれば問題なし!
WindowsかMacかにもよりますが、OSのメジャーバージョンアップが発生して動かなくなった場合などに修正が適用されるかどうかは気になるところなので、気になって踏み切れない場合は、月々のサブスクで常に最新版を使えるソフトも選択肢に検討しても良いかもです。
とはいえ、操作面・機能面でいえば、この買い切り価格であれば十分すぎる内
私がテスト動画を作成する最中には動かなくなるようなトラブルは発生していませんし、機能と価格の折り合い的にバランスのとれた、コスパの良いソフトと感じています!
Video Editor Plus 2020はこんな人にオススメ!
- 自分のビデオ素材以外の素材をイチから用意したくない人
- 手間が減らせる、時短できる!
- 簡単なアニメーションでビデオ以外に動きを取り入れたい人
- 初心者だけど見た目プロっぽい効果も簡単につけられる!
- 一部をぼかしたり、背景をぼかしたり、モザイクをかけて追従させたい人
- 自撮り動画の公開で一番手こずる、「一部ぼかしたい、隠したい(追従)」が可能!
- 一般的な手持ちのパソコンで動画編集を始めたい人
- 要求スペック低めの動画編集ソフトならコレ!古い(私の)パソコンでもサクサク動いてます!
- サブスクより買い切りでコスパを重視したい人
- 編集期間を限定しないなら買い切りの方がオトク!(まずは無料で試せます)

自分のパソコンで使う動画編集ソフトをどれにしようか迷っているなら是非1度お試し版をインストールして実際に使ってみて損はない仕上がりになっているのが「Video Editor Plus 2020」。
インストール可能か確認したい方→自分のパソコンで動かせるか確認する方法

























