
※2013年に購入したcanon PIXUS MG6330 インクジェット複合機 PIXUS MG6330からの乗り換えです。
 DCP-J577N概要は? |
 DCP-J577N買ってわかった満足ポイントは? |
タップできる目次
DCP-J577Nの概要
家庭用にオススメの機能がギュっと凝縮された、初期コスト(購入費用)も、使い始めてからの消耗品のコストも抑えられる、お財布にやさしいコスパ最強なプリンターです(^^)/
家庭で使って満足な機能がしっかりと!
| 印刷: | 4色独立インクで黒文字クッキリ、写真もキレイ!カラーインクが切れても、最長30日間は、黒インクのみを使用したモノクロ印刷が可能! |
| コピー: | 拡大縮小、4枚分または2枚分の原稿を1枚に縮小コピーもOK! |
| 手差しトレイ: | 厚さ最大0.52mm、封筒もOK! |
| 無線で繋がる: | PCだけでなく、タブレット、スマホからも直接印刷OK! |
| 年賀状: | スマホアプリ「Brother いつでもはがき・年賀状プリント」など、brotherが提供するサービスも充実! |
対応OS
Windows 10/8/8.1/7 SP1
macOS v10.11.6~
お悩み解消ポイント
ので、今お使いのプリンターで、
- 電源ONの後など、使えるようになるまでいちいち時間がかかってイライラする
- インク代がかさみすぎる(インクの減りが早くて買い替え頻度が高い)
- 互換インクを使い続けて不具合がおきないか心配(純正インクを使えれば心配が解消できるのになぁ)
などお悩みの場合の乗り換えにもオススメのプリンターなんです!
DCP-J577Nの外観と付属品
 DCP-J577N外観、原稿台カバーを開けたところ
DCP-J577N外観、原稿台カバーを開けたところ
外観は、特に部分的に大きく飛び出すところのがなく、無駄のないシンプルでフラットな箱型の形状で省スペース化を意識した設計です。
購入前に設置スペースを考えるときに気になるサイズは、原稿台が閉じた状態と開いた状態で紹介していくので、参考にしてくださいね!
消耗品のコストも抑えられる、お財布にやさしいコスパ最強なプリンターです(^^)/
外形寸法、重さ
- 横幅×奥行き×高さ:400×341×151mm(突起部を除く)
- 重さ(インクカートリッジ含む):約7.1kg
カバーを開けた場合のサイズは?
通常の高さは151mm(突起部を除く)ですが。。。
写真のように原稿台カバーを開けると、約44センチになりますので、設置場所に十分な高さがあるかを確認しましょう。
コピーやスキャナなど原稿台を開ける頻度にもよりますが、ストレスなく日常的に使える設置場所が確保できると使いやすさUPです!
付属品
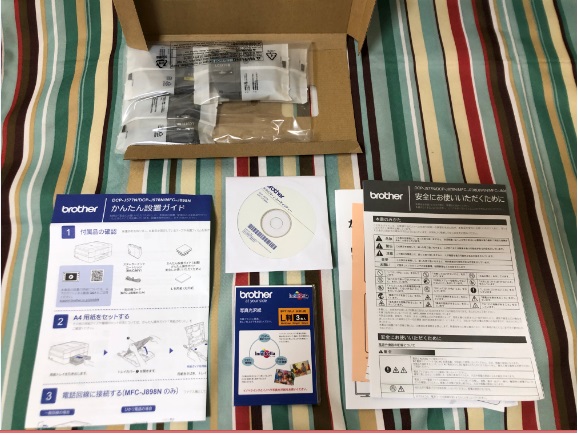
CD-ROM、スターターインクカートリッジ、写真光沢紙L判、ユーザーズガイド、保証書他印刷物
DCP-J577Nの接続方法
自宅でWi-Fiを使える場合は、Wi-Fiでの無線接続でケーブルを使わずプリンターを使えるようになりますので、
- 置き場所に制限がなくどの部屋からもプリンターが使える
- Wi-Fiに接続できるPCやスマホ、タブレット、全部からプリンターがつかえる
のでWi-Fi接続がおすすめです(^^)/
PCで接続設定する(Wi-Fiネットワークへの接続)
PCからの操作で、プリンターをWi-Fiで使えるように設定する方法です。
※Wi-Fi接続、PCへのドライバのインストール、テストプリントなどが一連で行われるプログラム。
brotherにはチャットサポートがあります!実際とても使いやすかったです。
なにか困った時に、電話でなくネット環境があればすぐ問い合わせできて便利!
<参考>DCP‑J577N 側でWi-Fiへの接続のみ先に設定したい場合
側でWi-Fiへの接続のみ先に設定したい場合
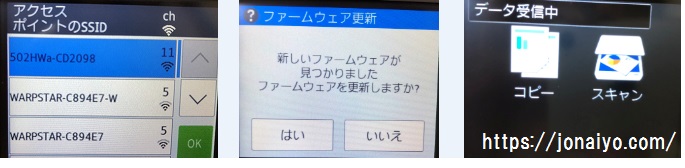
DCP‑J577N電源をONにした後、液晶に表示される内容にしたがって、Wi-Fiの設定を行います。※接続情報は事前にお使いの機器の設定要件を確認しておきましょう。
液晶に自動で自分のWi-Fiの情報が表示されたら、タップして、ファームウェアの更新「はい」でOKです。
ちなみに、下記のような画面も出たりします。必要に応じて、「はい」か「いいえ」
 自動でbrother側とデータ通信しても良いかどうかのお伺い
自動でbrother側とデータ通信しても良いかどうかのお伺いDCP-J577Nテストプリント
ネットワークとの接続が完了するとテストプリントに移ります。
※プリンター内に保存されているデータが印刷されるので、自分で何か印刷するデータを用意する必要はありません。
 ちなみに私はここで若干のトラブル発生。マゼンタ(赤)一部印刷に欠落ありでした。が、すぐ解消。
ちなみに私はここで若干のトラブル発生。マゼンタ(赤)一部印刷に欠落ありでした。が、すぐ解消。

スマホやタブレットからも印刷できるようにする
DCP‑J577NがWi-Fiネットワークに接続できたら、iPhoneなどスマホの印刷設定画面でプリンターを選べるようになります。
これで印刷する準備は完了!
買ってわかった!DCP‑J577N 4つの満足ポイント
私が実際使いはじめて本当に満足できている、4つの特徴を紹介します!
立ち上がりが爆速!
PIXUS MG6330は、急いでいるときに、印刷できるようになるまでの時間がかかりすぎて、いったいこのプリンターはどこで何をしてるの???ってくらいの時間待たされることにイライラしたので、このイライラから解放されるだけでも、DCP‑J577Nにしてよかった!、って思えます。
印刷がはかどる!
モノクロ印刷がなにしろ早い!カラーも、特に設定を変えたりしないままで出してますが、見た目で特に困ることもなく、スピード的にも、実用的な印刷スピードです(私が以前使っていたPIXUS MG6330よりも早いくらいです)。両面印刷も問題なし。
紙詰まりもこの2カ月ほど使用して1度も起こっていません。
スマホからもダイレクトプリントですぐに使えます(^^)/写真印刷は通常用紙へのビジネス文書印刷と比較すると時間がかかる印象はありますが、大量に印刷する以外は実際の使用上で不便を感じることはほぼなさそうです。
用紙トレーを引き出して、自動的に液晶パネルに出た用紙設定変更画面で、写真サイズを選択する。
※用紙トレー切り替えを忘れずに!

スマホ側のプリンター設定を、DCP‑J577Nにする。
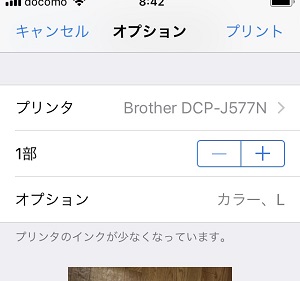
コピーとスキャンの機能も充実
本体のタッチパネルで白黒、カラーとも印刷の濃さを調節可能!裏移りが気になるコピーでもキレイに出来上がります。
1枚に2枚分、4枚分が印刷できる「4in1/2in1機能」、拡大縮小コピーもできる!家でここまでできたら、わざわざコピーのために外出しなくてもOK!な充実ぶり。
 コピーやスキャンで厚みのある本をのせると、奥のジョイント部がスライドして原稿台に入る光をなるべくシャットアウトする構造
コピーやスキャンで厚みのある本をのせると、奥のジョイント部がスライドして原稿台に入る光をなるべくシャットアウトする構造
原稿台は、厚みのある本などをのせても、フレキシブルに蓋が動いて高さが可変する構造で、「本を開いてコピーしたら光が入って端が黒くて読めない…」なんてことが減りました!
PCからスキャンするほかにも、本体からタッチパネルのスキャンアイコンを使ってワンタッチでスキャンすることもできます。ワンタッチでスキャンしたデータを自動でPDFに変換してくれる機能も便利。どんどんたまる紙の書類は「おまかせ一括スキャン」一括してデータ化できますよ(^^)/スキャンした原稿は付属のソフトで編集・管理OK!
バンドルソフト「Brother iPrint&Scan」でスキャンする手順
古いFAX【感熱紙)を保管目的でスキャンする時の設定
「Brother iPrint&Scan」の設定を少し変えると、薄くなった文字もある程度くっきりとパソコンに取り込むことができます。
感熱紙の状態等条件によってはスキャンにより紙が黒くなってしまう場合もあるようなので、事前に同じ用紙でテストするなどで問題ないことが確認できてから行ってください。
初期値(デフォルト)と思われる設定で取り込んだ画像と、設定を変えて取り込んだ画像を比較するとこんな感じです。
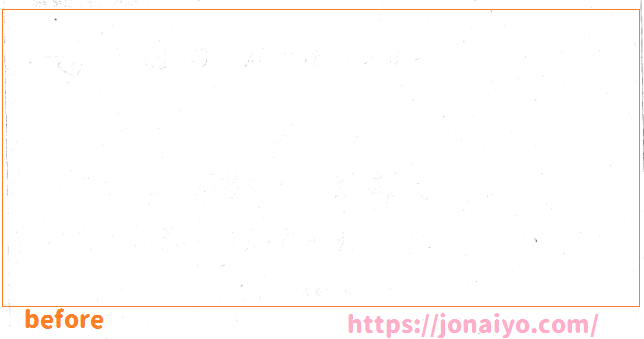 300dpi、その他の設定も変更せず初期値のままでスキャンしてfaxのデータ
300dpi、その他の設定も変更せず初期値のままでスキャンしてfaxのデータ
 設定変更後、きれいにスキャンでパソコンに取り込み出来たFAXデータ
設定変更後、きれいにスキャンでパソコンに取り込み出来たFAXデータリアルタイムプレビューできないので、実際スキャン後に納得がいかなければ微調整後に再スキャンする感じになりますが、上記のafter写真の設定が下記になります。
実際の設定変更内容をスクショした画像にて載せておきます。(クリックで拡大)
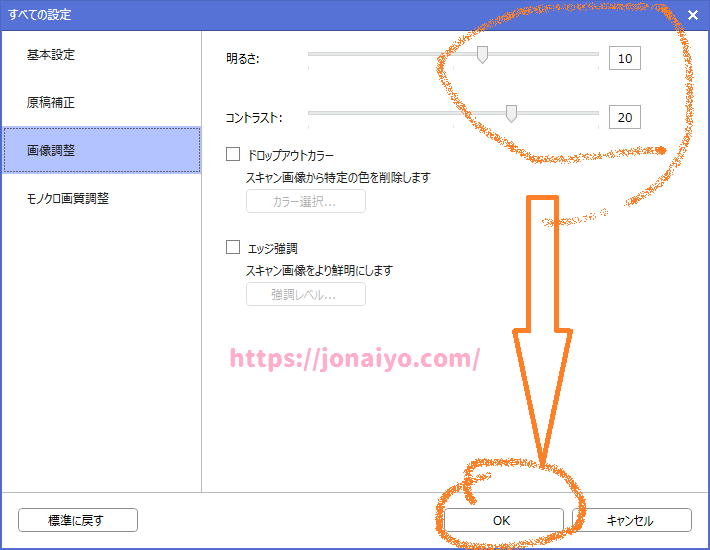 画像調整で、明るさを10に、コントラストを20に変更
画像調整で、明るさを10に、コントラストを20に変更
ちなみに…この設定ですと、かなりの高画質なため、「故障…?」と焦るくらいスキャンが始まるまでにすごーーく時間がかかります。
掲載したafter画像くらいでデータ保存できれば、あとはレタッチソフトでもっと鮮明にすることも可能ですね♪
大昔に、父から送られてきたfax(感熱紙)が出てきました。
口数少なく、私(娘)とのコミュニケーションもそれほどありませんでしたが、娘をかわいいと思う気持ちがたまに目に見える形で伝わってくることがありました。少ないだけに強烈なインパクトともに手元に現物を残すことにしたハガキ1通とfax1通。
ずっとfaxの色が薄くなっていくのが気になっていて、いつかデジタル化しようと思っていたので、このたび無事パソコン内に取り込めて安心しています。
サポート(チャット)がメチャ便利!
実は、使い始めて数日してから、プリンターの電源は入っているのに、PCから印刷できない現象になってしまい。。。どうしたものかと、brotherの公式サイトを見ると、チャットでの問い合わせができる!ということで、早速チャットで問い合わせしてみました。
少しだけ(数十秒)待ったけど、ちょっと他の画面を見てるうちにすぐ担当とつないでもらえて、その場で疑問が解決!電話だと、つながるまでイライラ待つ時間ももったいないですし、チャット最高!
という点も、brotherを選ぶ大きなメリットだな、と思いました(^^)/
DCP‑J577N 他社、上位機種との比較
私が以前使用していた「canon PIXUS MG6330」、同じプリビオブランドの中の上位機種となる「DCP-J577N」と、それぞれで比較してみました!
canon 「PIXUS MG6330」との比較
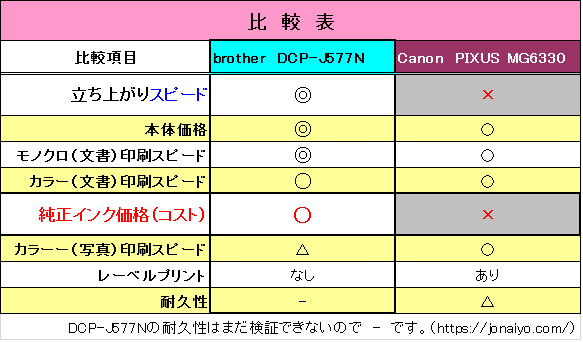
使う度に気になる「スピード面」「インクコスト面」でグッと満足感がアップしそうな結果になりました。
ちなみに私の場合、canon PIXUS MG6330使用時は、純正インクが高すぎで互換インクを使っていたのですが、純正インクを使い続ける前提で乗り換えるプリンターを選ぶとしたらbrotherDCP‑J577N
一択でした。
公式からの引用
例えば1回のインク交換で、A4カラー印刷が約500枚*1も印刷可能です。
写真入り年賀状の場合約870枚*2も印刷可能で、1枚当たり約3.7円*2と、とてもおトクです。*1 カラーインクの場合の枚数です。
*2 上記のサンプルの絵柄で通信面のみを印刷した場合。印刷コストは、インクコストのみの数値です。(用紙コストは含みません)
https://www.brother.co.jp/product/printer/inkjet/dcpj577n/index.aspx
プリビオ上位機種「DCP-J978N」との比較
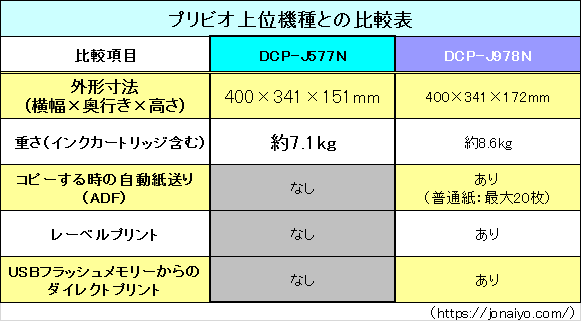 プリビオ上位機種「DCP-J978N」との比較表
プリビオ上位機種「DCP-J978N」との比較表本体価格をおさえて機能をシンプルにしているDCP-J577Nには、レーベルプリント(※1)、USBフラッシュメモリーからのダイレクトプリント(※2)コピーする時の自動紙送り(ADF:※3)機能がありませんが、本体はDCP-J978Nよりも小さく軽い、省スペース設計!
(※1)DVDやブルーレイの自作ディスクの盤面に、好きな写真や文字を印刷できる機能。
(※2)USBメモリを直接プリンタに差し込んで、パソコンを介さずに印刷できる機能
(※3)2枚以上の用紙をコピーする際に、まとめてプリンターにセットしたコピー元の用紙を自動で1枚ずつ紙送りしてくれるので、1枚1枚コピー元の用紙を差し込む手間が不要になる機能。
コスト重視か、機能重視かは悩むところですが、価格が高くなってもどうしても上記機能が必要だ、という方は、上位機種DCP-J978Nとの機能の違いや価格差を確認してじっくり検討してみてください(^^)/
今回の乗り換えのポイント
安かろう悪かろうでは後々困るな、と思い、印刷品質、印刷スピードなど他の機能面で、じっくり事前リサーチした結果、以下のように乗り換えポイントを絞ることができました。
- 本当に必要な機能だけでいい!
- 設置場所をとりたくない!
- 長く使いたいから消耗品のコストを抑えたい!
- どこからでも、何からでもプリントしたい!
プリントやスキャンの精度については、いままで使っていたプリンターが5年以上前のモデルだったこともあり、大きなギャップはないだろうとの結論で、購入を決めました。
実はCanon PIXUS MG6330は、レーベルプリント(※)をしたくて選んだのですが、実際試用した5年くらいの間にレーベルプリントしたのって15枚くらい、しかも、使用回数としたら3回ほど。。元来面倒くさがり屋の私なので、レーベルプリントのために別トレーを設置したりとかの手間がとっても手間に感じてしまい、もう、必要ないかな、ってなりました。。。
※DVDやブルーレイの自作ディスクの盤面に、好きな写真や文字を印刷できる機能。
私が純正インクを使うことにこだわって決めた理由
今回の乗り換えは、Canon PIXUS MG6330の顔料インク(黒)のノズルが完全に詰まってしまったと思われる不具合が起こったためなのですが、互換インクメーカーと何回かのやり取りをした結果、原因が互換インクを使用していたことだとほぼ結論付けられたからです。。
使うときに気を付けているところ
使うとき気をつけていることについてまとめてみました。ちょっとのことで破損などを防いで長く使えるようになると思いますので参考にしてみてください(^^)
「A4」用紙をセットするトレーと、写真などの「小さい用紙」とをセットするトレーが分かれています。
手動レバーで都度切り替えが必要なので、忘れずに切り替えなくては!

面倒だったところ、動画撮っておいたのでアップしちゃうです。
用紙トレーをスライドさせるところ。#brother #プリンター #J577N #プリビオ pic.twitter.com/oXcvb43KUm
— ジョナイヨ@全部たどって今がある♥ (@Jonaiyo) 2019年8月8日

印刷が終わって出てきた用紙を受け止める用紙受けトレーは、通常用紙トレー上部にしまいこまれています。引き出す際に、液晶パネルを最大傾斜させていると、紙受けトレーが液晶パネルに引っかかるので、ちょっと注意!
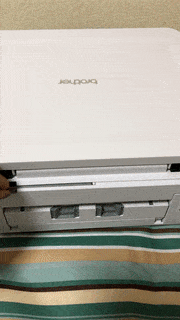
引き出す時やしまう時、無理な力がかからないように扱いたいところです。
万一、故障などで本体を持ち出す時のために、オレンジの保護部材はしっかり保管しています!

DCP-J577N 初回インク交換
購入から約4カ月、初インク交換(※)は、やはりブラックでした。
無くなる前から、メッセージが出るようになっていたのですが、完全になくなるまで使い切ってからの交換としました。
※購入時にセットされている、同梱の初期セットアップ用を使い切っての交換です。

完全になくなると、本体前面液晶にメッセージが出るので、向かって右側のカバーを開けて交換するのですが、やはり本体の前部分から交換できるのは便利!
以前使っていた機種だと、交換の際も、カートリッジが出現するまでに待たされる感があったので。。。
ということで、何かと時短なプリンターは、インク交換も手短に済んだのでした!
印刷できない!
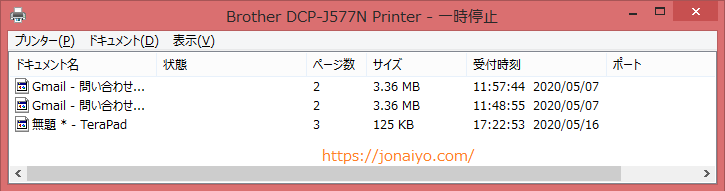
買った後に困ったコトとして。。なぜか突然「プリンターは一時停止しています」とのメッセージが出て、データは飛んでいるようだけど印刷できない事態!が発生した時の解決事例を紹介します。
ドライバの状態が原因だった
結論としては、ドライバの設定を変更することで解消しました。
コントロールパネル>ハードウェアとサウンド>デバイスとプリンター
プリンタドライバの状態が「一時停止」になっている他、なぜかここで、プリンタドライバ(1コピー)なるものが出現していました!
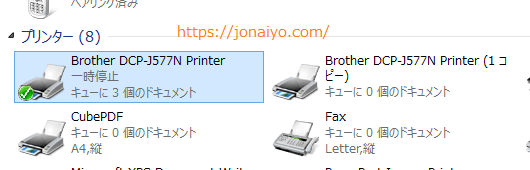
解決方法1 コピーの方を通常使うプリンタに設定してみた
野生の勘でコピー1の方を「通常使うプリンタ」に変更して、プリントしてみたら、、、、プリントできました!
複数できている場合たいていは(コピー1)の方が新しいので。
ひとまず解決したのですが、どんな現象だったのか、今後の為に確認し、別の方法があることもわかったので次に紹介します。
プリンタドライバの一時停止解除
一時停止となっているドライバの一時停止を解除することで、プリンタがまた利用できるようになることもわかりました。
プリンタドライバを右クリックして、一時停止に入っているチェックを外す。これだけで、キャッシュされていたデータがプリントアウトされました。
 ドライバがなんらかのはずみで2つ存在している状態なので、どちらかを削除したいのですが、念のため後でbrotherのサポートに見解などを聞いてまたここに反映したいと思います。
ドライバがなんらかのはずみで2つ存在している状態なので、どちらかを削除したいのですが、念のため後でbrotherのサポートに見解などを聞いてまたここに反映したいと思います。
突然 自動で クリーニングが始まった時
ちょっとびっくりしたので追記しておきます。
久しぶりに印刷しようと思い、印刷データを転送した後のタイミング。
インク切れのお知らせが表示されました。
インク交換をした後、突然、クリーニングが開始された!…PCの画面には印刷エラー、印刷できませんでしたの表示。
え…と思いググる。↓
クリーニングのための印刷が1枚出た後、
無事、オートクリーニングが終わると、印刷されました。(印刷エラーにはなっていなかった)
急に、は、焦りますが、公式サイトに説明があるのを見ると安心できますね!
DCP-J577Nレビュー【まとめ】
価格以上の良さで乗り換えて大正解!と日々実感しています(^^)/
購入費用を抑えられた!印刷がはかどる!
使い始めてからの消耗品のコストも抑えられている!(インク、用紙)
複数のパソコン、スマホから新しいプリンターを使えて家族も大満足!
電源を入れた時や、印刷を始める前に待たされるイライラからも解放された!
コスパを優先、この1台を選んで大正解!DCP‑J577Nなら家族にも喜んでもらえること間違いなし!です(^^)/
それではまた!ここちでした!























